iexpressを使って自己解凍形式の圧縮ファイルを作成する方法

こんばんは。
nanana-blog管理人のナナナです。
ブログを訪問し記事を読んでいただきありがとうございます。
Windows10のパソコンでは標準機能でzip形式に圧縮することができます。
他にも自己解凍形式(exe形式)の圧縮ファイルを作成できることはご存知でしょうか。
私もめったに自己解凍形式のファイルを作成しないのですが、先日作成することがありました。
もしかしたら今後も作成することがあるかもしれないので、自己解凍形式の作成方法を記事にしてみます。
自己解凍形式とはどんな圧縮形式なのか
圧縮ファイルの拡張子は「exe」になります。
ファイル圧縮時に解凍するプログラムを付加しておき、そのプログラムを使って解凍をします。
そのためファイルを解凍する時に解凍ソフトを必要としません。
しかし解凍するプログラムを付加するため、zip形式などのファイルに比べるとファイルサイズが若干大きくなってしまいます。
また過去に自己解凍形式に見せかけたコンピュータウイルスが蔓延したことがあったため、現在では自己解凍形式はあまり使われなくなってきています。
Windows10のパソコンで自己解凍形式の圧縮ファイルを作成するには、標準搭載されている「iexpress」というコンポーネントを使用します。
iexpressを使用して自己解凍形式のファイルを作成する方法
スタートボタンをクリックして、「iexpress」と入力し、管理者として実行をクリックします。
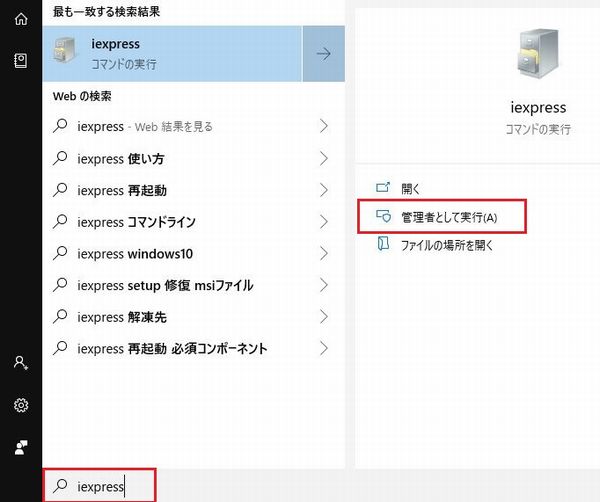
Create new SelfExtraction Directive file を選択して次へをクリックします。

Extract files only を選択して次へをクリックします。
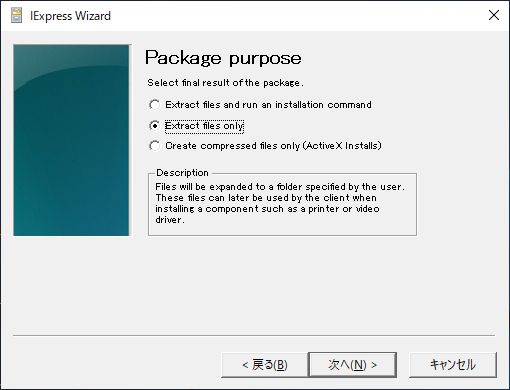
ファイル展開時のタイトルを入力して次へをクリックします。
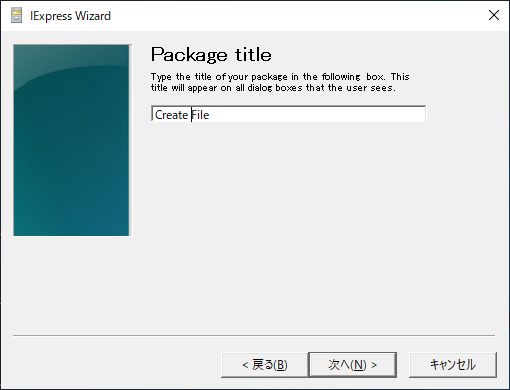
No prompt を選択し次へをクリックします。
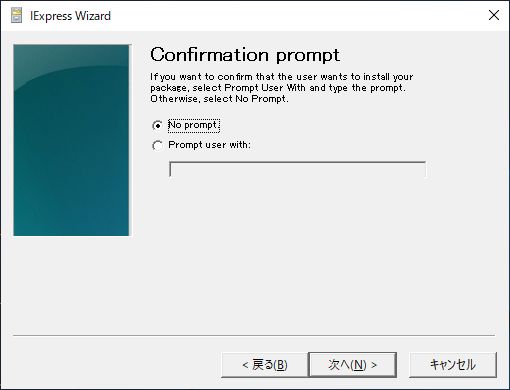
ユーザにライセンス認証を求める場合はDisplay a licenseを選択してライセンスファイルを選択します。
ライセンス認証が必要ない場合は、Do not display a license を選択して次へをクリックします。
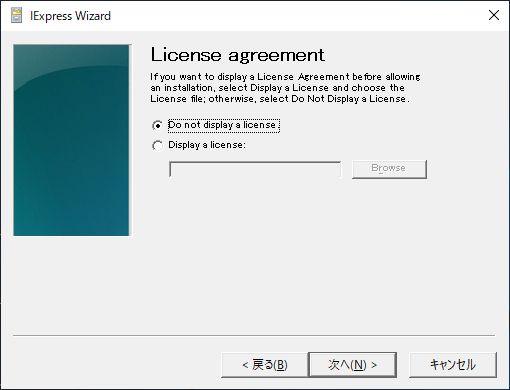
Addボタンをクリックして圧縮したいファイルを選択します。
複数ファイルを選択することも可能です。
ファイルの選択が終わったら次へをクリックします。

Default(recommended) を選択して次へをクリックします。
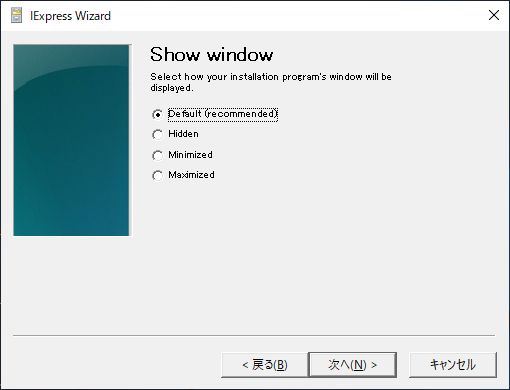
解凍後にメッセージを表示したい場合はDisplay message を選択して、表示したい文字を入力します。
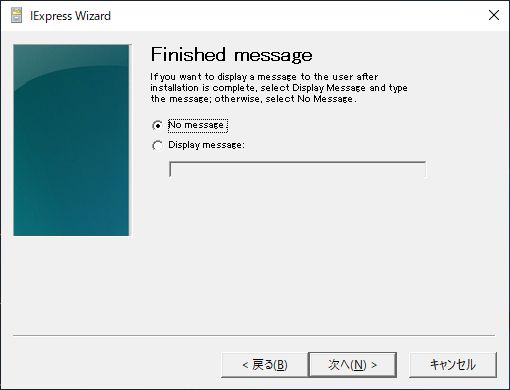
Browseボタンをクリックして圧縮ファイルの出力先を選択します。

Don't save を選択して次へをクリックします。
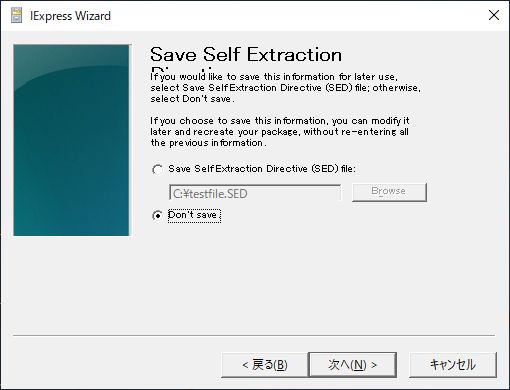
次へをクリックすると圧縮ファイルを作成します。
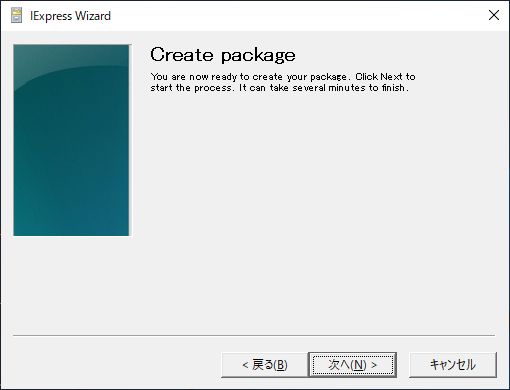
最後に
いかがだったでしょうか。
本日はWindows10のパソコンでiexpressを使用して自己解凍形式のファイルを作成する方法を紹介しました。
手順は多いですが操作自体は難しくないので、自己解凍形式のファイルを作成する時には参考にしてみてください。