Windows10のタスクバーにクイック起動を表示させる方法

こんばんは。
nanana-blog管理人のナナナです。
ブログを訪問し記事を読んでいただきありがとうございます。
皆さんはWindowsツールバーのQuickLaunchをご存知でしょうか。
WindowsXPでスタートボタンの隣にあったツールバーのです。
QuickLaunchに表示させておくことで、1クリックでアプリケーションを
起動することができます。私はよく使うアプリケーションのショートカットを
QuickLaunchに登録していました。
Windows10にもピン留めという似たような機能がありますが、起動している
アプリケーションと起動していないアプリケーションが混ざってしまい、
使いにくいためあまり使用していません。
Windows10でもQuickLaunchを使用したいと思い、表示方法を調べてみました。
QuickLaunchを表示させる方法
ツールバーの空いているところで 右クリック ⇒ ツールバー ⇒ 新規ツールバー
をクリックします。
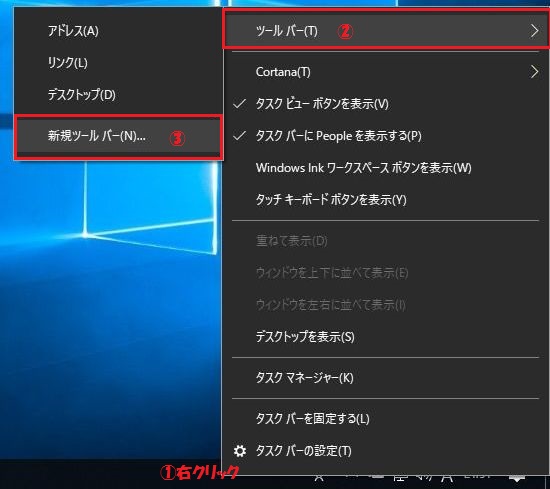
フォルダの選択画面が表示されるので、赤枠の部分に【shell:quick launch】と
入力して フォルダの選択 ボタンをクリックします。
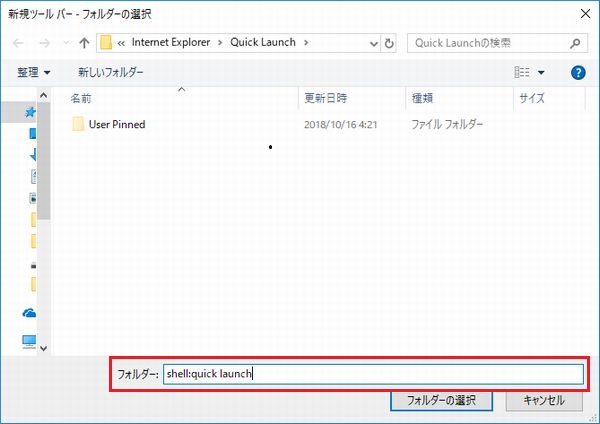
QuickLaunchがツールバーに表示されました。しかしこのままだとツールバーの
大部分を占めてしまうため、アイコンだけの表示に変更します。
QuickLaunchの空いているところを右クリックして、「ボタンの表示」
「タイトルの表示」をクリックしてチェックマークを外します。
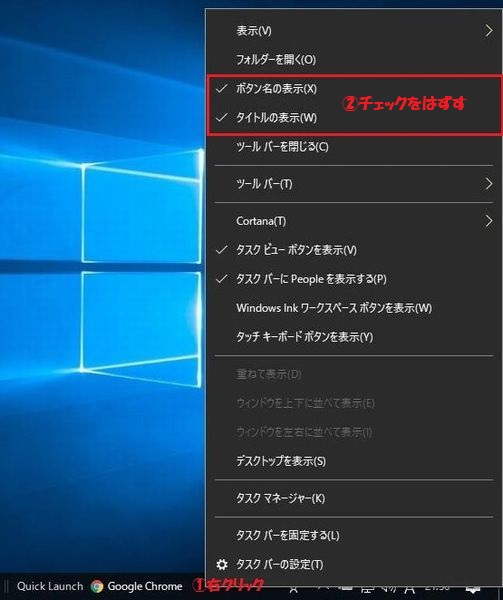
2つのチェックを外すとQuickLaunchがアイコンだけの表示になります。
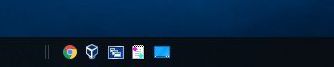
QuickLaunchにアイコンを追加する方法
QuickLaunchにアイコンをドラッグすると「Quick Launchへ移動」という表示が
出てくるので、ドロップすることで追加できます。
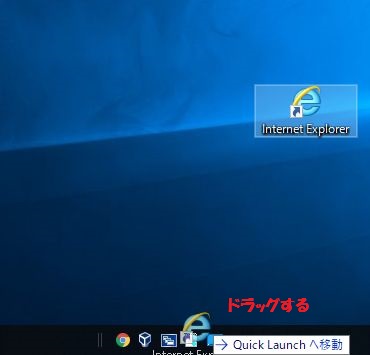
追加したいショートカットが複数ある場合は、QuickLaunchのフォルダを開いて
コピーしてあげると一度に追加ができます。
フォルダの場所は「C:\Users\ユーザ名\AppData\Roaming\Microsoft\Internet Explorer\Quick Launch」になります。

最後に
いかがだったでしょうか。
本日はWindows10でQuickLaunchを表示する方法を紹介しました。
よく使うアプリケーションを登録しておくことですぐに起動することができます。
またデスクトップにショートカットを置かなくて済むため、デスクトップを
きれいに保つことができます。
ぜひQuickLaunchを表活用してください。