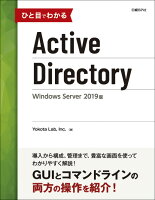ベローチェのフリーWi-Fiを接続する方法。問合せ先も紹介

こんばんは。
nanana-blog管理人のナナナです。
ブログを訪問し記事を読んでいただきありがとうございます。
全国に150店舗以上展開しているベローチェというカフェをご存知でしょうか。
このカフェでは通信が暗号化されたフリーWi-Fiを利用できます。
1日6時間利用できるため、ちょっと仕事で利用したい時だけでなくガッツリ仕事をしたい方にもおすすめです。
本日はベローチェのフリーWi-Fiに接続する方法を紹介します。
- ベローチェのWi-Fiについて
- ベローチェのWi-Fiに接続する方法
- ベローチェのWi-Fiに関する問い合わせ先
- ベローチェWi-Fiを使ってみた感想
- Wi-Fiを提供していない店舗もある
- ベローチェとはどんなところなのか
- 最後に
ベローチェのWi-Fiについて
ベローチェのフリーWi-Fiサービスは、株式会社朝日ネットという会社が提供しているWi-Fiサービスです。
フリーWi-Fiには珍しく通信が暗号化されているので、暗号化されていなWi-Fiを提供しているカフェよりは安心して使用できます。
| SSID | +veloce_free_wifi |
|---|---|
| 接続時間 / 回 | 1時間 |
| 接続回数 / 日 | 6回 |
ベローチェのWi-Fiに接続する方法
Wi-Fi接続の画面でSSID「+veloce_free_wifi」を選択します。

パスワード入力を求められるので、「velocewifi」と入力します。

以上の手順でベローチェのWi-Fiに接続することができます。
Wi-Fiのパスワードはレジ前や座席にフリーWi-Fiの案内が置いてあり、その中に記載されています。

ベローチェのWi-Fiに関する問い合わせ先
Wi-Fiに上手く接続できない場合は、ベローチェのフリーWi-Fiを運営している朝日ネットの専用窓口があるので、そこに電話をかけてみてください。
| 問い合わせ先 | ASAHIネット おまかせWi-Fi 専用サポート窓口 |
|---|---|
| 電話番号 | 0120-330-775 |
| 受け付け時間 | 平日10:00~20:00(年末年始を除く) 土日祝 10:00~17:00 |
ベローチェWi-Fiを使ってみた感想
速度が早く動画も問題なく視聴できる速度でした。
色々なフリーWi-Fiの通信速度測定をしていますが、「54Mbps」と一番早い速度でした。
時間帯や利用人数によって通信速度は変わってきますが、私が利用した時間帯では動画視聴も問題ありませんでした。
またベローチェのフリーWi-Fiは暗号化されているので、他のカフェよりも安心して使えますが、油断は禁物です。
個人情報を入力したりログインを必要とするSNSなどのサービスはなるべく利用しないようにしましょう。
もし利用する場合はVPNサービスの利用をおすすめします。
Wi-Fiを提供していない店舗もある
ベローチェの全ての店舗でフリーWi-Fiを提供しているわけではありません。
2019年10月時点でVeloceは全176店舗中166店舗でWi-Fiを利用できるので9割以上の店舗で利用できます。
ベローチェのホームページにある店舗検索からフリーWi-Fiを提供している店舗を確認できるので、フリーWi-Fiを利用する場合は事前に確認していく方がよいでしょう。
ベローチェとはどんなところなのか
株式会社シャノアールが運営しているカフェです。
2019年10月時点で宮城県から長崎県に176店舗を展開して、セルフサービス型のカフェで、ブレンドコーヒーが210円とリーズナブルとなっています。
株式会社社のアールは他にも「コーヒーハウス・シャノアール」「カフェ・ラ・コルテ」「カフェ・セジュール」「イエローマークス」という店舗を運営しています。
2019年6月3日からVバルというちょい飲みサービスを一部店舗で開始しています。
アルコール類はすべて350円、おつまみは全て290円とちょい飲みにはちょうどよい価格となっています。
仕事帰りに一杯だけ寄ってもよいかもしれません。
最後に
いかがだったでしょうか。
本日はVeloceでWi-Fiを接続する方法を紹介しました。
フリーコンセントがないことが残念ですが、Wi-Fiの通信が暗号化されていて他のカフェよりも安心して利用することができます。
価格もリーズナブルでお財布にも優しいのでおすすめのカフェです。
またVバルというちょい飲みサービスもおこなっていて、お酒を飲みながら動画を視聴することもできます。
ジョナサンでフリーWi-Fiに接続する方法

こんばんは。
nanana-blog管理人のナナナです。
ブログを訪問し記事を読んでいただきありがとうございます。
ファミリーレストランのジョナサンでフリーWi-Fiを利用できることをご存知でしょうか。
利用する際にメールアドレスなどの登録が必要なく、利用規約に同意するだけで接続をすることができます。
本日はジョナサンでフリーWi-Fiに接続する方法を紹介します。
ジョナサンのWi-Fiとは
ジョナサンではすかいらーくグループのWi-Fiを利用できます。
ワンタップ方式という接続方法でWi-Fiに接続します。
ワンタップ方式とはメールアドレスなどの登録をするのではなく、利用規約に同意するだけでWi-Fiに接続する方式の事です。
| SSID | Wi2_Free_at_[SK.GROUP] |
|---|---|
| 接続時間 / 回 | 60分 |
| 接続回数 / 日 | 無制限 |
1回の接続時間は60分ですが、再度認証するとまた60分使用できるようになります。
すかいらーくグループのフリーWi-Fiは全てこのSSID・接続時間・接続回数になります。
Wi-Fiの接続方法
Wi-Fi接続画面でSSID「.Wi2_Free_at_[SK.GROUP]」を選択します。

Wi-Fiネットワークにログインという通知が画面上部に表示されるので、タップします。
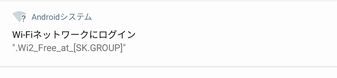
認証画面が表示されます。画面右上で言語選択ができるので、日本語以外で表示させたい場合はここから選択をします。

利用規約を読み、同意するボタンをタップします。

以上の手順でWi-Fiに接続することができます。
ジョナサンのWi-Fiで問題が起きた時の問い合わせ先
すかいらーくグループのフリーWi-Fiは「株式会社ワイヤ・アンド・ワイヤレス」という会社が提供しています。
Wi-Fiに上手く接続できないなど何か問題が発生したら、以下に電話をして解決策を聞いてみましょう。
| 問い合わせ先 | 株式会社ワイヤ・アンド・ワイヤレス |
|---|---|
| 電話番号 | 0120-985-805 |
| 受付時間 | 年中無休 9:00 ~ 22:00 |
| 対応言語 | 日本語・英語 |
ジョナサンのWi-Fiを使ってみた感想
登録作業が必要なく認証するだけでWi-Fiに接続できるのは手軽で良いポイントです。
通信速度も13Mbps出ていたのでネットサーフィンをしたり動画を視聴したりできる速度でした。
Wi-Fiが使える店は決まっている
ジョナサンの全ての店舗でフリーWi-Fiが使用できるわけではありません。
すかいらーくグループのホームページにある店舗検索でWi-Fiのある店舗を検索することができます。
フリーWi-Fiを使用する場合は事前に検索をしてから来店するようにしましょう。
最後に
いかがだったでしょうか。
本日はジョナサンでフリーWi-Fiに接続する方法を紹介しました。
本日紹介した接続方法はジョナサン以外のすかいらーくグループでも同じように接続することができます。
ただし通信が暗号化されていないため、SNSなどパスワードを必要とするページには接続しないようにしましょう。
上島珈琲店でフリーWi-Fiに接続する方法

こんばんは。
nanana-blog管理人のナナナです。
ブログを訪問し記事を読んでいただきありがとうございます。
全国に100店舗以上を展開している上島珈琲店をご存知でしょうか。
上島珈琲店のフリーWi-Fiは1回の利用時間や1日の利用回数に制限がないため、長時間使用することができます。
さらに店舗によってはフリーコンセントもあるため、パソコンの充電残量を心配する必要がありません。
そんなブログ運営の強い味方の上島珈琲店でフリーWi-Fiに接続する方法を紹介します。
- 上島珈琲店のWi-Fiとは
- 上島珈琲店のフリーWi-Fiの接続方法
- フリーWi-Fiの問い合わせ先
- 上島珈琲店でWi-Fiを使ってみた感想
- 全ての店舗でフリーWi-Fiが使えるわけではない
- Wi-Fiだけで鳴くフリーコンセントもある
- 上島珈琲店とはどのようなお店なのか
- 最後に
上島珈琲店のWi-Fiとは
上島珈琲店のフリーWi-Fiは「+Free_UESHIMA_WiFi」と「+Tourist_UESHIMA_WiFi」の2種類があります。
「+Tourist_UESHIMA_WiFi」は訪日外国人向けのため、「+Free_UESHIMA_WiFi」に接続します。
それぞれのSSIDで1日の接続回数や1回の接続時間が違うのでまとめてみました。
| SSID | +Free_UESHIMA_WiFi |
|---|---|
| 接続時間 / 回 | 無制限 |
| 接続回数 / 日 | 無制限 |
| SSID | +Tourist_UESHIMA_WiFi |
|---|---|
| 接続時間 / 回 | 最大30分 |
| 接続回数 / 日 | 6回 |
「+Tourist_UESHIMA_WiFi」は訪日外国人向けのため、11カ国語に対応しています。
使用するには観光庁が2015年から始めている「Japan.Free Wi-Fi」に登録する必要があります。
上島珈琲店のフリーWi-Fiの接続方法
今回は「+Free_UESHIMA_WiFi」の接続方法を紹介します。
Wi-Fiに接続したい機器のWi-FiをONにして「+Free_UESHIMA_WiFi」をタップします。

「+Free_UESHIMA_WiFiにサインインする」と画面上部に表示されるので、タップすると下記の画面が表示されます。
今回はメールアドレスを登録して接続をするため、「It is a mail address and initial registration」をタップします。
表示されない場合はブラウザで「https://www.ueshimacoffee-house-wifi.jp」にアクセスすると同じ画面が表示されます。
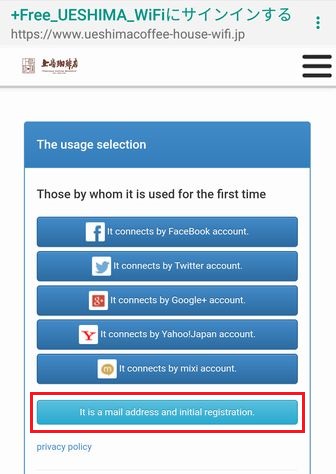
登録するメールアドレス、生年月日、性別を入力して「Yes, I agree」を選択して「Check」をタップします。
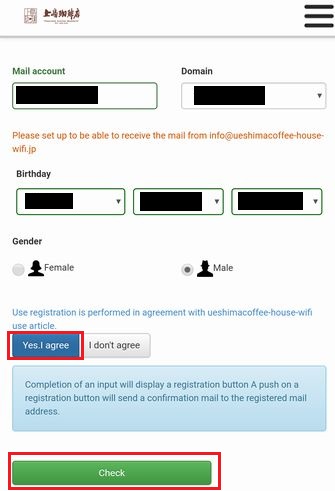
登録受付されるとメールが送られてきます。
メール本文にURLがあるので、URLをクリックすると登録完了です。
48時間以内にURLをタップしないと登録されないので時間内にタップするようにしましょう。
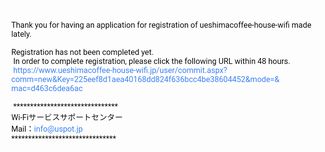
フリーWi-Fiの問い合わせ先
上島珈琲のフリーWi-Fiにはサポートセンターがあります。
接続ができない時など不明点がある場合は電話して相談してみましょう。
| サービス名 | Wi-Fiスポットサポートセンター |
|---|---|
| 電話番号 | 0120-250-508 |
| 受付時間 | 10:00~20:00(土日祝は17:00まで) |
上島珈琲店でWi-Fiを使ってみた感想
接続方法も簡単で5分もかからずWi-Fiに接続することが出来ました。
速度測定をするのを忘れてしまったので正確なスピードは分かりませんが、平日の夕方で店内の3~4割くらい座席が埋まっていた状態でYouTubeをストレスなく視聴できました。
全ての店舗でフリーWi-Fiが使えるわけではない
残念ながら上島珈琲店の全店舗でフリーWi-Fiが使用できるわけではありません。
上島珈琲店のホームページ内に店舗検索があり、そこから確認することができます。
来店しようとしている店舗でフリーWi-Fiが使用できるか事前に確認しておくと良いでしょう。
また店舗によってはフリーWi-Fiではなく、「docomo」「au」「ソフトバンク」それぞれのWi-Fiが利用できる店舗もあります。
各店舗でどのWi-Fiが使用できるかは店舗検索から確認できるので確認してみてください。
Wi-Fiだけで鳴くフリーコンセントもある
上島珈琲店ではフリーWi-Fiだけでなく、フリーコンセントもあります。
フリーWi-Fiとフリーコンセントが使えるカフェはあまりないので、長時間パソコンで作業される方にとってはうれしいサービスです。
フリーコンセントも店舗よっては使用できない場合があるので、店舗検索で事前に確認してから来店すると良いです。
上島珈琲店とはどのようなお店なのか
2019年10月現在、北海道から沖縄まで全110店舗ある喫茶店です。
「ユーシーシーフードサービスシステムズ株式会社」が運営しています。
上島珈琲店は店内の空間づくりにこだわっていて、昭和の喫茶店のような雰囲気がありながら、現在のカフェのような雰囲気もあるおしゃれな空間です。
コーヒーの抽出方法にこだわっていて、紙のフィルターではなく独自のネルドリップマシンで抽出しています。
最後に
いかがだったでしょうか。
本日は上島珈琲店でフリーWi-Fiに接続する方法を紹介しました。
上島珈琲店は店舗によってはフリーWi-Fiだけでなくフリーコンセントもあるため、長時間作業をする方にとって強い味方です。
またコーヒーはネルドリップで抽出しているため他のカフェや喫茶店とは一味違ったコーヒーを楽しめます。
一味違ったコーヒーを飲みながら仕事をしてみてはいかがでしょうか。
無線LAN機能搭載SDカードFlashAirの使い方

こんばんは。
nanana-blog管理人のナナナです。
ブログを訪問し記事を読んでいただきありがとうございます。
最近のデジタルカメラにはWi-Fi機能が付いているものがあります。
この機能を使うとパソコンとデジタルカメラをUSBで接続しなくても撮影した 写真をパソコンやスマホに移すことができます。
しかしデジタルカメラにこの機能がなくても、FlashAirというSDカードを使用すると撮影した写真をWi-Fi経由で移すことができます。
本日はFlashAirについて紹介します。
FlashAirとは
2012年に発売を開始した、東芝の無線LAN搭載SDカードです。
最近のデジタルカメラにはWi-Fi機能が付いていて、カメラで撮影した写真をネットワーク経由でパソコンに取り込めます。
Wi-Fi機能が付いていないデジタル一眼やコンパクトデジタルカメラでも、FlashAirを使うことで撮影した写真をネットワーク経由でパソコンに取り込めます。
2019年10月時点では第4世代のFlashAirが発売されていて、SDカードとしての基本機能や無線LANを使ったファイルの転送速度が大幅に強化されています。
第3世代FlashAirのスペック
| インターフェース | SDインターフェース規格準拠(High Speed) |
|---|---|
| スピードクラス | SDスピードクラス10 |
| 電源電圧 | 2.7~3.6V |
| 準拠規格 | SDメモリカード規格準拠 |
| 外形寸法 | 32.0mm(L)×24.0mm(W)×2.1mm(T) |
| 質量 | 約2g |
| 容量 | 32GB・16GB・8GB |
対応機種一覧
https://jp.toshiba-memory.com/endcompati/flashair/pdf/flashair_w3.pdf
第4世代FlashAirのスペック
| インターフェース | SDインターフェース規格準拠 UHS-I |
|---|---|
| スピードクラス | UHSスピードクラス3 SDスピードクラス |
| 最大転送速度 | 読み出し: 90MB/s 書き込み: 70MB/s |
| 電源電圧 | 2.7~3.6V |
| 準拠規格 | SDメモリカード規格準拠 |
| 外形寸法 | 32.0mm(L)×24.0mm(W)×2.1mm(T) |
| 質量 | 約2g |
| 容量 | 64GB、32GB、16GB |
対応機種一覧
https://jp.toshiba-memory.com/compati/flashair/pdf/flashair_w4.pdf
初めて使う時にはパスワードを変更
FlashAirに接続するためのパスワードは共通で「12345678」となっています。
パスワードを変えていないと他人にログインされてしまい、写真を盗み見されてしまう可能性があるので、初めて使う時にはまずパスワードの変更をしましょう。
パスワード変更手順
スマートフォンに専用アプリをインストールします。
iPhone
https://www.apple.com/jp/search/flashair?src=serp
Android
https://play.google.com/store/apps/details?id=jp.co.toshiba.android.FlashAir&hl=ja
スマートフォンのWi-Fi接続先で「FlashAir」を選択し、パスワードを入力します。
パスワードを変更していなければ「12345678」で接続できます。
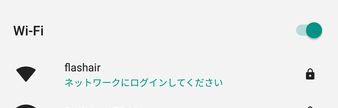
アプリ右上から設定をタップします。
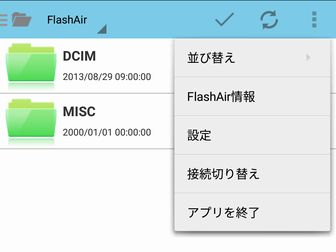
FlashAir ⇒ FlashAirカード設定と進むとパスワードが変更できるので、任意のパスワードに変更します。
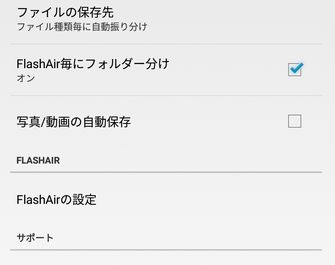
パスワードを忘れてしまった場合
パスワードを忘れてしまうと、FlashAirの初期化をする必要があります。
FlashAir設定ソフトウェアを使用することで初期化をすることができますが、保存してあるデータが全て消えてしまいます。
初期化をする前にFlashAir内のデータをバックアップしておきましょう。
写真のダウンロード方法
Androidでダウンロード
アプリを開き、「DCIM ⇒ 100_TSB」をクリックします。
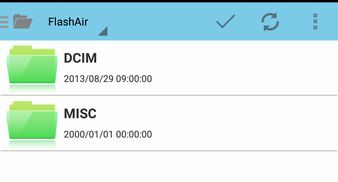
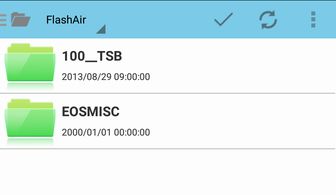
撮影した写真が表示されるので、ダウンロードしたいファイルを長押しします。
すると写真を複数選択できるようになるので、ファイルを選択して保存ボタンをクリックします。

最後に
いかがだったでしょうか。
本日はFlashAirを紹介しました。
FlashAirを使えば手軽にWi-Fi機能を追加する事ができます。
値段はWi-Fi機能が付いているので多少高めですが、それだけの価値はあります。
動作保証されている機種であればオススメなので是非使ってみてください。
ドメインとワークグループの違いとは?確認方法も紹介

こんばんは。
nanana-blog管理人のナナナです。
ブログを訪問し記事を読んでいただきありがとうございます。
Windowsで構成されたネットワークには「ドメイン」と「ワークグループ」の2種類があります。
ドメインはユーザの管理が容易なため、中・大規模の企業などで利用されることが多く
ワークグループは導入が容易なため、小規模の企業や家庭などで利用されることが多いネットワークです。
本日はドメインとワークグループの違いについて紹介します。
ドメインとは?
現在はドメイン=Active Directoryという認識が一般的になっていますが、ドメインとは「1回のログオン操作でアクセスできる範囲」の事です。
WindowsネットワークではActive Directoryに登録され、管理されている範囲のことを「Active Directory ドメイン(または「Windows ドメイン」や「ドメイン」)」と呼びます。
ドメインではユーザIDやパスワードなどのユーザ情報を一元管理することができます。
同一ドメイン内のパソコンであれば、1つのユーザIDとパスワードでどのパソコンにもログインをすることができます。
さらにファイルサーバや共有フォルダのアクセス権設定もドメインユーザで設定することができます。
ドメインはサーバーがネットワークを管理する構成で、数千台規模のネットワークを構築することができます。
グループポリシーという機能を使用すると、ドメインに参加するすべてのWindowsのコンピューターやユーザーに対するさまざまな設定を、ドメインコントローラーで集中管理できます。
ワークグループとは?
小規模のWindowsネットワークで用いられるコンピューターグループの事です。
家庭や小規模な事業所などで利用されることが多く、数台から数十台のネットワークで利用されることが多いです。
同じワークグループに所属していると、ファイルやプリンターなどの共有をすることができます。
全てのコンピュータが対等な関係にあるため、制御する・制御されるという関係がありません。
そのため同じワークグループ内のパソコン同士が、お互いのユーザー名とパスワード登録しあう形で認証することになります。
ドメインのメリットとデメリット
ドメインのメリット
ログインユーザ情報をサーバで一元管理しているので、一つのユーザIDとパスワードで同じドメイン内のパソコンに何台でもログインすることができます。
サーバ側で適用したグループポリシーをドメインに参加したコンピュータやログオンしたユーザーに適用できます。
グループポリシーではログイン制限や、WindowsUpdateに関する設定など様々な設定をすることができます。
さらに移動プロファイルという機能を使うと、どのパソコンでログインをしても同じデスクトップを使用することができます。
ドメインのデメリット
Windowsのエディションによってはドメインに参加できない事があります。
Windows10ではHomeエディションの場合、ドメインに参加できませんがPro以上のエディションであればドメインに参加ができます。
ドメインを利用するにはサーバが必要になるため、ワークグループに比べて費用が掛かります。
またドメインを利用するには環境構築をする必要があるため、知識が必要になります。
ワークグループのメリットとデメリット
ワークグループのメリット
ワークグループには他のパソコンを制御したり、他のパソコンから制御されたりすることがないため、利用するのにサーバを設置する必要はありません。
パソコンを購入して初期設定をした時点で「WORKGROUP」というワークグループに所属しているため、設定等の必要がありません。
ワークグループのデメリット
各パソコンでユーザIDとパスワードを管理する必要があります。
パソコンの台数が少なければそこまで煩雑になりませんが、台数が多くなるとユーザの管理が大変になります。
ユーザIDが増えたら全てのパソコンにユーザを追加する必要があったり、パスワードを変更すると全てのパソコンでパスワードを変更しなければいけません。
パソコンがどちらのネットワークに参加しているか確認する方法
コントロールパネル ⇒ システムとセキュリティ ⇒ システム をクリックします。
「コンピューター名、ドメインおよびワークグループの設定」の中にワークグループの場合は、「ワークグループ: ワークグループ名」と表示されます。
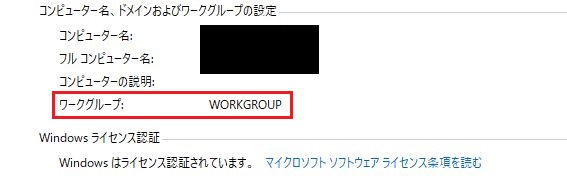
最後に
いかがだったでしょうか。
本日はドメインとワークグループの違いについて紹介しました。
勤めている会社がドメインなのかワークグループなのか調べてみるのも良いかもしれません。
PASMOのオートチャージ機能には有効期限がある!更新手順を紹介
こんばんは。
nanana-blog管理人のナナナです。
ブログを訪問し記事を読んでいただきありがとうございます。
オートチャージには有効期限があった
PASMOのオートチャージに使っているクレジットカードの有効期限がオートチャージの有効期限になります。
クレジットカードと一緒に「オートチャージ有効期限延長お手続きのお知らせ」というお知らせが届きます。
有効期限内に更新手続きをしないと、オートチャージされなくなってしまいます。
普段オートチャージを利用していると残高を見なくなり、突然改札が通れなくなってしまうので注意が必要です。
実は自動改札機に有効期限が表示されている
期限が近づくと自動改札機のディスプレイにオートチャージの有効期限が「オートチャージ期限XX月XX日」と表示されています。
しかし表示がすぐに消えてしまうので、意識して見ておかないと気づかないかもしれません。
私はPASMOの定期を更新した直後に運よく有効期限の日付が表示されたので気づけました。
オートチャージ有効期限更新の手続きができる期間が決まっている
有効期限の1週間前 ~ 有効期限終了後6ヶ月後までの間は有効期限の更新ができます。
ただし有効期限が過ぎるとオートチャージ機能は停止になるので、チャージされなくなります。
さらに有効期限から6か月が過ぎるとオートチャージ機能が解約となってしまいますので、オートチャージ機能を継続して利用したい方は忘れずに更新するようにしましょう。
券売機で更新する方法
窓口で更新する方法
クレジットカード一体型PASMOとクレジットカードとPASMOが別々の場合、更新手続きに必要な物が違います。
必要な書類を駅の窓口に持っていき、係員方に有効期限更新をしたいと伝えれば更新手続きをしてくれます。
クレジットカード一体型PASMOの場合
- 旧クレジットカード一体型PASMO
- 新クレジットカード一体型PASMO
- オートチャージ有効期限延長お手続きのお知らせ
クレジットカードとPASMOが別々の場合
- オートチャージ機能付きPASMO
- オートチャージ有効期限延長お手続きのお知らせ
最後に
いかがだったでしょうか。
オートチャージには有効期限があリますが、更新手続きは簡単にできます。
オートチャージを利用している方は、更新を忘れないようにしましょう。
RSウイルス感染症が完治したら保育園に登録許可証を提出するのか

こんばんは。
nanana-blog管理人のナナナです。
ブログを訪問し記事を読んでいただきありがとうございます。
生後1歳までに半数以上、2歳までにはほぼ100%の子供がかかると言われているRSウイルス感染症。
感染力が強いため、ウイルスに感染している間は保育園には登園できません。
では完治したらインフルエンザなどのように登園許可証を提出する必要はあるのでしょうか。
登園許可証は必要ない
RSウイルス感染症は出席停止期間に関する法律で定められた規則はありません。
厚生労働省の保育所における感染症対策ガイドラインでは次のように定められています。
- 子供の健康(全身)状態が保育所での集団生活に適応できる状態まで回復していること
- 保育所内での感染症の集団発生や流行につながらないこと
このことからRSウイルス感染症の症状が落ち着いて、元気があれば登園しても問題ないと言えます。
RSウイルス感染症の症状
RSウイルスの潜伏期間は4~6日で、発症して数日~1週間程度で軽快します。
症状は様々で軽い風邪の症状の場合もあれば、肺炎のような重い症状になってしまう場合もあります。
初期症状として鼻水・発熱が見られ、その後に咳が出てきます。
気管内の粘膜が腫れて、痰が空気の通り道をふさぐため、ゼーゼーと喘息のような音が聞こえます。
初めて感染して発症した時が一番重い症状になりやすいと言われているので、初めて感染発症した方は注意が必要です。
年長児以降で重篤化することはあまりありませんが、1歳以下で発症すると細気管支炎や肺炎などの重篤な症状を引き起こすことがあります。
RSウイルス感染症が流行する時期
秋ごろから感染者が増え始めて冬にかけてに流行します。
しかし最近では8月から流行することもあります。
RSウイルスの感染経路
飛沫感染
咳やくしゃみ、会話をしている時に飛び散るしぶきを浴びて吸い込むことで感染します。
接触感染
ウイルスが付着している手や物(ドアノブ、手すり、机、いす、おもちゃ、コップなど)を触ったりなめたりすることで感染します。
家庭でできるRSウイルス感染の予防法
咳の症状がある場合は、飛沫感染を防ぐためマスクを着用しましょう。
子供が使用するおもちゃやドアノブはアルコール消毒をします。
手洗いをする際は石鹸を使用して入念に洗い、手指用のアルコール消毒剤を使用するのもおすすめです。
大人が感染した時は子供との接触をなるべく避ける
症状が風邪に似ているため、RSウイルスと気づかないことがあります。
そのため咳の症状があるときは子供特に1歳以下の子供との接触は避けることが重要です。
どうしても接触する場合はマスクを着用し、こまめに手洗いをするようにしましょう。
最後に
いかがだったでしょうか。
これからRSウイルスが流行する季節が始まります。
RSウイルスは出席停止期間などはありませんが、感染力が高いため完全に回復しないまま保育園に行ってしまうと、他の子にうつしてしまうかもしれません。
しっかりと治してから登園するようにしましょう。
VPNとは?VPNの種類や使いどころを紹介

こんばんは。
nanana-blog管理人のナナナです。
ブログを訪問し記事を読んでいただきありがとうございます。
皆さんは空港やカフェなどが提供しているインターネット接続サービスを利用したことはあるでしょうか。
それらは公衆無線LANと呼ばれ通信キャリアに関係なく接続できて便利ですが、セキュリティレベルが低く、盗聴や改ざんをされてしまう可能性があります。
そのようなリスクを軽減させるためにVPNというサービスがあります。
本日はVPNサービスの種類やメリット、使いどころを紹介します。
VPNとはどんなサービスなのか
VPN(Virtual Private Network)とは、インターネットなどに接続している利用者の間に仮想的なトンネルを構築し、プライベートなネットワークを拡張する技術です。
プライベートなネットワーク上で個人情報のやり取りをすることで情報を盗聴されたり改ざんされたりすることを防ぎます。
VPNの種類
VPNには大きく分けて「インターネットVPN」「IP-VPN」の2種類があります。
インターネットVPN
拠点間の経路にインターネットを利用したVPNの事です。
IPsecやSSL(Secure Sockets Layer)といったVPN技術でIPパケットを暗号化し、インターネット上でVPNを構築します。アクセス網にADSLや光回線など一般的なブロードバンド回線を利用するのが特徴で、安価にVPNを利用できます。
IP-VPN
通信業者と契約した人のみが利用できる閉ざされたネットワークの事です。
インターネットVPNに比べるとコストは高くなります。
しかし専用のIP通信回線を使用するため、不正アクセスの危険を減らせるため安全性が高くなります。
また通信速度も高速で安定しているため、企業が使用することの多いVPNです。
VPN接続をするメリット

通信の盗聴を防ぐことができる
VPNは専用線並みの安全性を保つことができるので、第三者による盗聴や改ざんを防ぐことができます。
ただし専用線並みであり、100%防げるわけではないので、過信しすぎるのは危険です。
専用線に比べて安く利用できる
専用線は拠点間を1対1で接続するため、接続する拠点数が多くなったり距離が遠くなると、その分費用がかかってしまいます。
しかしVPNはバーチャルなLANを構築するため距離でコストが決まることはありません。
VPN接続が必要な場面
公衆無線LANを使用するとき
公衆無線LANはセキュリティレベルが低いので、盗聴や改ざんをされてしまう可能性があります。
VPN接続をすれば仮想の専用回線を通じて通信をするため、仕事で公衆無線LANを使用することで企業秘密を守ることができます。
通信制限がかかっている国でインターネットを使いたいとき
中国、トルコなどでは情報規制をおこなわれていて、インターネットの検閲をしているため見たいページが見れないことがあります。
しかし日本のサーバへVPN接続をすることで規制によって見れないページが見れるようになります。
全てのVPNサービスが使えるわけではないので、事前に使用できるVPNサービスを確認しておくことが必要です。
検索エンジンに情報を渡したくないとき
Googleなどの検索エンジンでは検索性能の向上のため、検索キーワードやIPアドレスを保存しています。
検索エンジンに情報を渡したくない場合はVPN接続をすることで、IPアドレスを隠すことができます。
最後に
いかがだったでしょうか。
公共無線LANを使用する時には盗聴や改ざんの可能性があるため、VPNサービスを使用しないでSNSなどを利用するのは危険です。
有料のサービスでも月額数百円で利用できるので、ぜひ利用してみてください。
エクセルシオールで公衆無線LAN「Wi2 300」に接続する方法

こんばんは。
nanana-blog管理人のナナナです。
ブログを訪問し記事を読んでいただきありがとうございます。
普段カフェを利用されている方はコーヒーを飲みながら、スマホやタブレット、パソコンなどの端末でインターネットに接続することが多いのではないでしょうか。
エクセルシオールでは公衆無線LANの「Wi2 300」というサービスを利用することができます。
このサービスはWi-Fiが使用できる機器ならキャリアに関係なく利用することができます。
本日はエクセルシオールで「Wi2 300」の無線LANに接続する方法を紹介します。
Wi2 300とは
株式会社ワイヤ・アンド・ワイヤレスが提供する公衆無線LANサービスです。
KDDIグループで「公衆Wi-Fi専門事業者」に位置付けられる通信事業者になります。
全国最大規模のエリアを誇る公衆無線LANサービスで、一部エリアのみですが「11ac」の無線規格を使用することもできます。
| SSID | Wi2premium_club |
|---|---|
| 料金 | 無料 |
| 利用時間 | 3時間/回 |
| 利用方法 | メールアドレスでゲストコードを取得 |
ベーシックエリアと呼ばれるエリアで6万か所、オプションエリアを加えると20万か所以上のWi-Fiスポットがあります。
月額362円でベーシックエリアを利用できる月額定額プランや「6時間/350円」でオプションエリアのWi-Fiスポットを利用できるワンタイムプランもあります。
EXCELSIOR CAFEでWi-Fiを利用する方法
SSID「Wi2premium_club」に接続します。
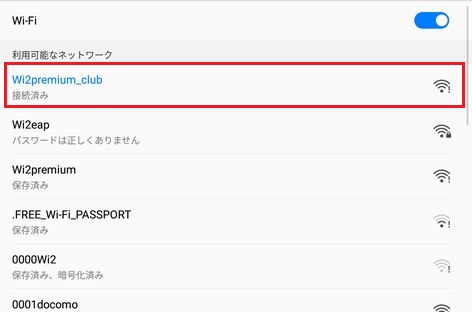
ChromeなどのWebブラウザーを起動すると、ログイン画面が表示されるので、
「ゲストコード取得」タブをクリックして「dcs@forguest.wi2.ne.jp」にメールを
送信します。
画面に表示されているQRコードを読み取ってもメールを送ることができます。
メールを送る時は件名や本文などに文字を入力する必要はないので、そのまま送信してください。

メールを送信したアドレスにゲストコードの書かれたメールが送信されてきます。

ゲストコード申請画面に戻り、ゲストログインタブをクリックして、ゲストコードを入力すれば接続ができます。
以下の画面が表示されれば接続完了です。
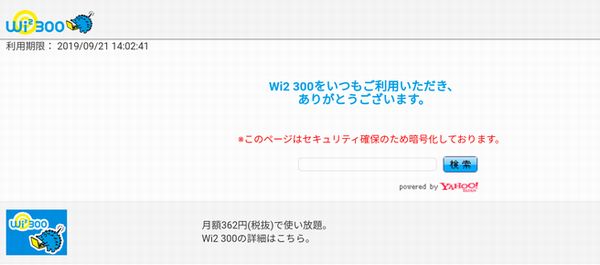
ゲストコードのメールが届かない場合
迷惑メールと判断されてしまい、迷惑メールフォルダに移動されていたり、受信フォルダとは別のフォルダに保存されている可能性があります。
全フォルダを「Wi2 300」で検索すると見つけられます。
公衆無線LANを使うときはVPN接続がおすすめ
公衆無線LANのセキュリティーが十分ではないので、盗聴されてしまう可能性があります。
盗聴されないためにはVPNサービスを使って通信を暗号化することがおすすめです。
最後に
いかがだったでしょうか。
本日はEXCELSIOR CAFEで公衆無線LAN「Wi2 300」を利用する方法を紹介しました。
カフェでインターネットに接続して調べ物をしたり動画を見たりする方は多いと思います。
1つのゲストコードで3時間まで利用できるため、ちょっとした作業をするには十分です。
エクセルシオールを利用される方はこの記事を参照に接続してみてください。
コメダ珈琲でも利用できるFree_Wi-Fi_PASSPORTの登録方法と注意点

こんばんは。
nanana-blog管理人のナナナです。
ブログを訪問し記事を読んでいただきありがとうございます。
.Free_Wi-Fi_PASSPORT_JというWi-Fiスポットをご存知でしょうか。
SoftBankが提供しているサービスで、最近はコメダ珈琲でも利用できるようになっています。
利用方法も簡単で、電話番号かメールアドレスがあれば登録できます。
ただ登録できない電話番号やメールアドレスもあるので注意が必要です。
本日は.Free_Wi-Fi_PASSPORT_Jの登録方法を紹介します。
- .Free_Wi-Fi_PASSPORT_ Jとは
- 電話をかけてパスワードを取得する方法
- メールアドレスを登録してパスワードを取得するときの注意点
- パスワードを忘れてしまった場合
- パスワードの変更方法
- Wi-Fiパスポートのログイン画面が表示されない場合
- どのぐらいの通信速度が出るのか
- フリーWi-Fiを使うときはVPN接続がおすすめ
- 最後に
.Free_Wi-Fi_PASSPORT_ Jとは
SoftBankが提供する無料Wi-Fiサービスです。
訪日外国人のみが使える「.Free_Wi-Fi_PASSPORT」と日本人も使える「.Free_Wi-Fi_PASSPORT_J」の2つあります。
登録方法は電話をかけてパスワードを取得してログインをする方法と、メールアドレスを登録してパスワード取得する方法の2種類あります。
無料で利用可能となっていて一度の登録で90日間、データ通信の制限なく利用できます。
また1回の登録で最大5台の機器を接続することができます。
| 専用SSID | .FREE_Wi-Fi_PASSPORT_J |
|---|---|
| 料金/時間 | 利用料金無料/利用時間無制限 |
| 利用可能機器 | 最大5台/日 |
| 利用登録方法 | 音声通話/メールアドレス |
| ID有効期間 | パスワード発行日を起算日として90日間 |
電話をかけてパスワードを取得する方法
電話をかけて登録する場合は、「022-207-8181」に電話をかけるとパスワードを取得できます。
電話が繋がるとすぐにパスワードが流れるため、30秒もかからずに電話を終えることができます。
注意点として、以下の点があります。
- 「070」「080」「090」のいずれかから始まる携帯電話から電話をする必要があります。
- 通話料が発生します。
ログイン画面でログインIDにハイフンなしの電話番号、パスワードに先程取得したパスワードを入力してログインボタンをクリックします。
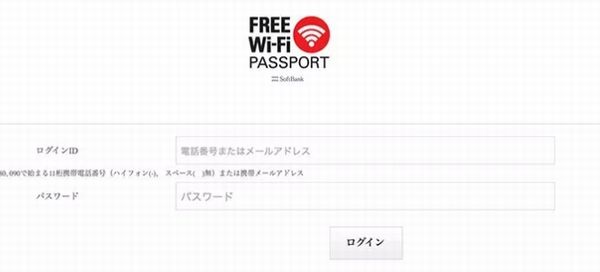
「性別」「年代」「都道府県」「利用携帯事業者」などの必要事項を選択し、「利用規約に合意」にチェックを入れます。

「接続されました」の画面が表示されると登録が完了です。
これでインターネットを利用することができます。
メールアドレスを登録してパスワードを取得するときの注意点
メールアドレスを使って登録をする場合、登録できるドメイン(メールアドレスの@以降)が決まっています。
Gmailは登録できず、キャリアのドメインのみ登録が可能です。
私はIIJのSIMを使っているので、メールアドレスの登録ができませんでした。
| キャリア | 対象メールアドレス |
|---|---|
| SoftBank | softbank.ne.jp、i.softbank.jp、*.vodafone.ne.jp、disney.ne.jp |
| Y!mobile | ymobile.ne.jp、ymobile1.ne.jp、emobile.ne.jp、emobile-s.ne.jp、wcm.ne.jp、y-mobile.ne.jp、willcom.com |
| docomo | docomo.ne.jp |
| au | ezweb.ne.jp、au.com |
| UQコミュニケーションズ | uqmobile.jp |
| 楽天モバイル | rakuten.jp |
*は任意の英字1文字です。
パスワードを忘れてしまった場合
電話でパスワードを登録した場合は、登録時にかけた電話番号に再度電話をかけることで新しいパスワードを取得することができます。
メールアドレスでパスワードを取得した場合も同様に、初回登録時の手順で再度パスワードを取得することができます。
パスワードの変更方法
初回パスワードは4桁の数字です。
パスワードとしては弱いので、変更することをおすすめします。
初回ログイン時の登録画面で4~12桁の英数字で変更できます。
Wi-Fiパスポートのログイン画面が表示されない場合
Wi-FiパスポートはSHA2証明書というSSL通信とJavaScriptを使用しています。
ブラウザがこの二つに対応しているか確認してみてください。
どのぐらいの通信速度が出るのか
このサイトを使用してスピードを計測してみました。
測定してみると1.8Mbps ~2.7Mbpsの間を行き来していました。
ネットサーフィンをするには問題ないスピードです。
フリーWi-Fiを使うときはVPN接続がおすすめ
フリーWi-Fiは通信のセキュリティーが十分ではないので、盗聴されてしまう可能性があります。
盗聴されないためにはVPNサービスを使って通信を暗号化することがおすすめです。
最後に
いかがだったでしょうか。
本日はWi-Fiパスポートに接続する方法を紹介しました。
データ通信量を気にせず使用できるフリーWi-Fiはとても魅力的ですが、盗聴される可能性もあるため、閲覧する時には注意が必要です。
ログインが必要なページをフリーWi-Fiで閲覧する場合は、VPNサービスを使って通信を暗号化して個人情報が漏洩しないように注意しましょう。